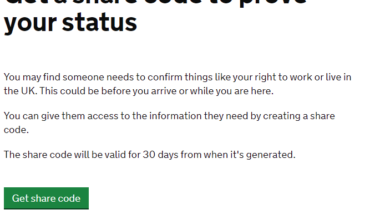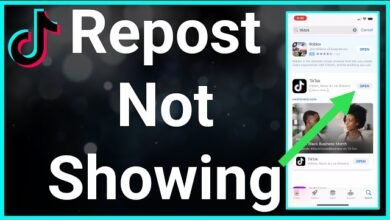How to Disable Pop-Up Blockers: A Comprehensive Guide
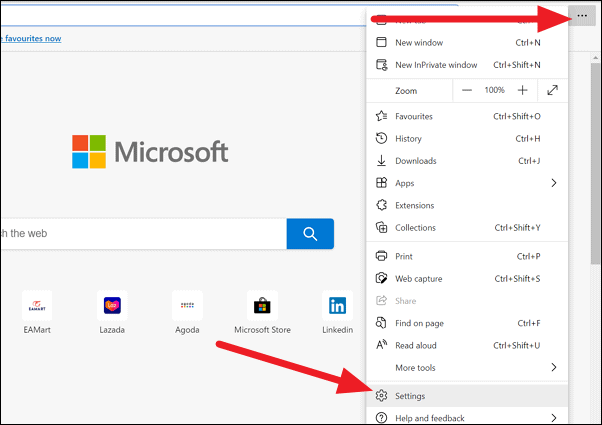
In the digital age, browsing the internet has become an integral part of our daily lives. Whether it’s for work, education, or leisure, we constantly find ourselves navigating through various websites. However, this experience is often interrupted by pop-ups, leading many to enable pop-up blockers on their browsers. While these tools are invaluable for a seamless browsing experience, there are instances where disabling them becomes necessary. This article serves as a comprehensive guide on how to disable pop-up blockers across different browsers and devices, ensuring you can access all the content you need without restrictions.
Understanding Pop-Up Blockers
Before diving into the specifics of disabling pop-up blockers, it’s important to understand what they are and why they exist. Pop-up blockers are browser features or extensions designed to prevent pop-up windows from opening automatically. These pop-ups are often used for advertising purposes but can also serve legitimate functions, such as login forms, chat windows, or important notifications from websites. By blocking these pop-ups, users can enjoy a cleaner, more focused browsing experience. However, when legitimate websites require pop-ups to function correctly, disabling the pop-up blocker temporarily becomes essential.
Disabling Pop-Up Blockers in Web Browsers
Google Chrome
Google Chrome is one of the most popular web browsers, known for its speed and efficiency. To disable the pop-up blocker in Chrome:
- Open Chrome and click on the three dots in the upper right corner to access the menu.
- Select “Settings” from the dropdown menu.
- Scroll down and click on “Privacy and security.”
- Find and click on “Site Settings.”
- Scroll down to the “Permissions” section and click on “Pop-ups and redirects.”
- Here, you can choose to disable the pop-up blocker by toggling the option to “Allowed” or manage exceptions by adding specific sites where pop-ups should be allowed.
Mozilla Firefox
Mozilla Firefox is another widely used browser, valued for its privacy features. To disable its pop-up blocker:
- Open Firefox and click on the three horizontal lines in the upper right corner to access the menu.
- Select “Options” or “Preferences” depending on your operating system.
- Click on “Privacy & Security” from the menu on the left.
- Scroll down to the “Permissions” section and uncheck the box next to “Block pop-up windows.”
- You can also add exceptions by clicking the “Exceptions” button and entering the URLs of websites you wish to allow pop-ups from.
Microsoft Edge
Microsoft Edge, the successor to Internet Explorer, offers a blend of compatibility, speed, and security. To disable the pop-up blocker in Edge:
- Open Edge and click on the three dots in the upper right corner to access the menu.
- Select “Settings.”
- Click on “Cookies and site permissions.”
- Scroll down and click on “Pop-ups and redirects.”
- Toggle the switch to “Off” to disable the pop-up blocker entirely or click on “Add” next to “Allow” to add specific sites where pop-ups should be permitted.
Disabling Pop-Up Blockers on Mobile Devices
Android Devices
On Android devices, the process varies slightly depending on the browser. However, the general steps for Google Chrome are as follows:
- Open Chrome and tap on the three dots in the upper right corner to access the menu.
- Tap on “Settings.”
- Scroll down and tap on “Site settings.”
- Tap on “Pop-ups and redirects.”
- Toggle the option to allow pop-ups.
iOS Devices (iPhone and iPad)
For Safari on iOS devices:
- Open the Settings app on your device.
- Scroll down and tap on “Safari.”
- In the “General” section, toggle the “Block Pop-ups” option to off.
The Importance of Managing Pop-Up Exceptions
While disabling pop-up blockers can be necessary, it’s important to manage this process carefully. Allowing all pop-ups can lead to an overwhelming number of unwanted advertisements and potentially harmful content. Therefore, it’s recommended to disable pop-up blockers only temporarily or to add exceptions for trusted websites that require pop-ups for full functionality.
Conclusion
Pop-up blockers play a crucial role in ensuring a smooth and enjoyable browsing experience by keeping unnecessary interruptions at bay. However, understanding how to disable these blockers when needed is equally important. Whether you’re using Google Chrome, Mozilla Firefox, Microsoft Edge, or browsing on a mobile device, the steps outlined above will help you manage pop-up blockers effectively. Remember to use this functionality judiciously, allowing pop-ups only from websites you trust to maintain a balance between convenience and online safety.
FAQs on Disabling Pop-Up Blockers
1. Why would I need to disable my pop-up blocker?
There are several legitimate reasons to disable your pop-up blocker temporarily. Some websites use pop-up windows for essential functions, such as authentication, forms, chat windows, and other interactive content. Disabling the pop-up blocker can ensure that you have full access to all the features a website offers.
2. Will disabling my pop-up blocker put my computer at risk?
Disabling your pop-up blocker temporarily for specific, trusted websites is generally safe. However, allowing all pop-ups can increase your exposure to potentially harmful ads or malicious websites. It’s advisable to disable pop-up blockers selectively, allowing pop-ups only from sites you trust.
3. Can I disable pop-up blockers on specific websites only?
Yes, most browsers allow you to disable pop-up blockers for specific websites. This can usually be done in the settings section of your browser, where you can add exceptions or allow pop-ups from particular sites. This method is recommended over completely disabling your pop-up blocker, as it maintains a level of security while providing access to trusted sites.