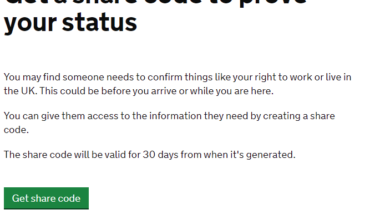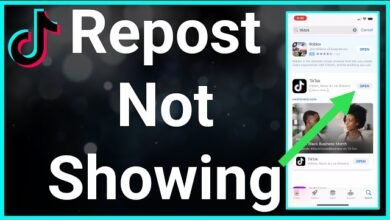Mastering the Right Click on a Mac: A Comprehensive Guide

Navigating through a Macintosh (Mac) computer introduces users to a streamlined, intuitive experience distinct from other operating systems. While Macs are celebrated for their sleek design and user-friendly interface, newcomers might find themselves puzzled over basic functionalities that differ from their Windows counterparts. A common query that epitomizes this transition phase is figuring out how to right-click on a Mac. This guide aims to demystify this process, offering a detailed exploration into the various methods to achieve what is a staple action in the Windows environment.
Understanding the Mac Interface
Before delving into the specifics of right-clicking, it’s crucial to understand the philosophy behind Mac’s design. Apple’s approach to hardware and software integration is aimed at simplifying computing, which sometimes means reimagining traditional ways of interaction. The absence of a visible right-click button on Mac mice or trackpads is a testament to this philosophy, encouraging users to discover alternative, often more gesture-focused means of interaction.
The Basics of Right-Clicking on a Mac
Right-clicking on a Mac, despite initial appearances, is straightforward once you familiarize yourself with the options available. Here, we explore the primary methods to achieve this.
Using a Mac Mouse (Magic Mouse)
The Magic Mouse, Apple’s sleek, buttonless mouse, supports right-clicking through its touch-sensitive surface. To enable right-click functionality:
- Open System Preferences: Click on the Apple logo at the top-left corner of your screen and select “System Preferences.”
- Navigate to Mouse Settings: Click on “Mouse” to open mouse settings.
- Enable Secondary Click: Look for the “Secondary Click” option and choose “Click on the right side.” This setting allows you to perform a right-click by pressing on the right side of the mouse.
Utilizing the Trackpad
The Mac trackpad offers a more gesture-centric approach to right-clicking, known as a “secondary click.” To enable or customize this:
- Access Trackpad Settings: From System Preferences, select “Trackpad.”
- Find the Secondary Click Option: Ensure that the “Secondary click” checkbox is ticked. You can choose between clicking with two fingers, clicking in the bottom right corner, or clicking in the bottom left corner as your preferred method for secondary clicking.
Keyboard Modifiers
An alternative method involves using the keyboard in conjunction with the trackpad or mouse. Holding down the “Control” (Ctrl) key while clicking will execute a right-click action. This method is particularly useful for users who favor keyboard shortcuts or those using a mouse that doesn’t support right-clicking natively.
Advanced Tips for Right-Clicking on a Mac
Beyond the basic settings, there are additional tips and tricks to enhance your right-click experience on a Mac.
Customizing Gestures
For users who frequently rely on the trackpad, delving into the gesture customization can significantly enhance productivity. Apple allows for a high degree of customization through the Trackpad settings in System Preferences, where you can adjust the sensitivity and functionality of gestures, including the secondary click.
Using Third-Party Mice
MacOS supports a wide range of third-party mice, which come with their own right-click capabilities. When using a non-Apple mouse, right-clicking usually works out of the box without the need for additional configuration. However, for the best experience, consider installing any drivers or software provided by the mouse manufacturer, as this can unlock advanced features and customization options.
Accessibility Features
MacOS is equipped with several accessibility features that can assist users in navigating the operating system more effectively. Among these, the “Mouse Keys” feature allows you to perform clicks, including right-clicks, using the keyboard’s number pad. This can be particularly helpful for users with mobility or motor challenges.
Conclusion
Mastering the right-click on a Mac may initially seem daunting to users transitioning from other operating systems. However, Apple’s intuitive design and the flexibility of MacOS offer multiple ways to achieve what is a fundamental action in computing. Whether through the use of the Magic Mouse, trackpad gestures, keyboard modifiers, or even third-party peripherals, Mac users have a variety of options at their disposal to tailor their experience to their preferences. By exploring and customizing these options, users can enhance their productivity and unlock the full potential of their Mac computing experience.